NAME
RTx::Calendar - Calendar view for RT ticket dates and custom fields
DESCRIPTION
RTx::Calendar provides a calendar view to display tickets and reminders based on selected dates. Once the extension is installed, if you perform a ticket search using the Query Builder, you will see a new Calendar entry in the page menu. You can click that menu to see the calendar view of your search. A portlet is also available to add to any dashboard, including on the RT home page.
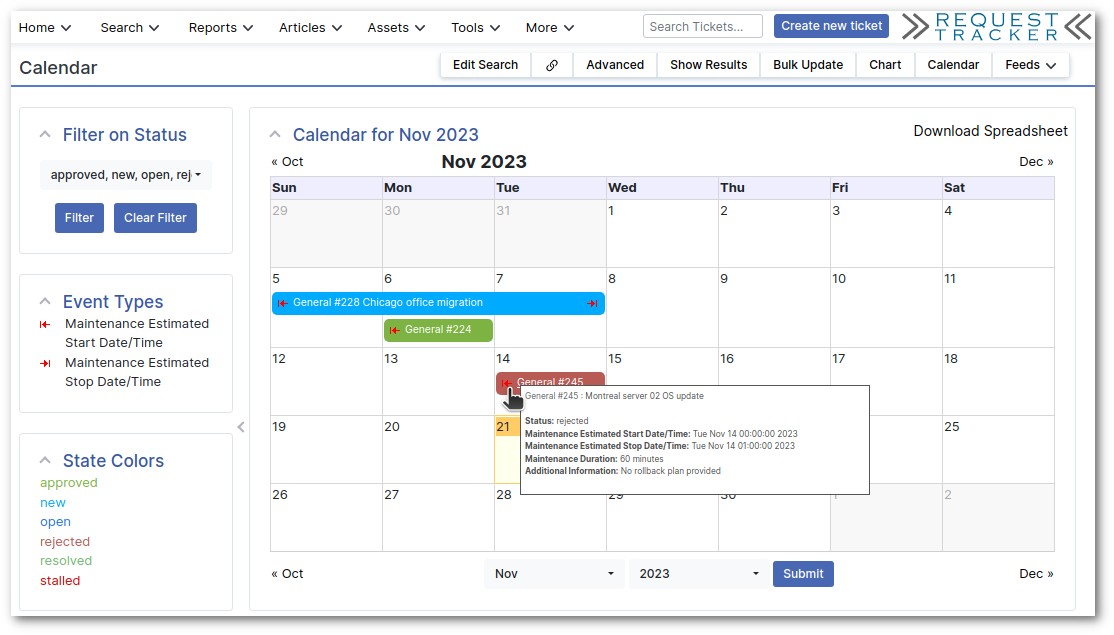
RT VERSION
Works with RT 5.
For older versions of RT, see the CHANGES file for compatible earlier versions.
INSTALLATION
perl Makefile.PLmakemake install-
May need root permissions
- Edit your /opt/rt5/etc/RT_SiteConfig.pm
-
Add this line:
Plugin('RTx::Calendar'); - Clear your mason cache
-
rm -rf /opt/rt5/var/mason_data/obj - Restart your webserver
USAGE
To view a Calendar, first perform a ticket search in the ticket Query Builder and load the search results. Then click the Calendar item in the page menu to see the calendar view based on the results from that search.
By default, RTx::Calendar will display the Starts and Due date fields of each ticket from your search results as events on the Calendar.
Other date fields added to the Format of a ticket search are displayed on the Calendar as events. You can also display events based on Date or DateTime custom fields by adding them to the Format of a ticket search as well.
Hover over events in the calendar to see additional details for that event. You can click on entries to go to the ticket.
Displaying Other Date Fields
You can show other date fields as events on the Calendar by adding them to the Format section at the Advanced tab of your query. You can add and remove dates from search results using the Display Columns section at the bottom of the Query Builder.
Changes made using the Display Columns settings automatically update the search Format. You can also edit the Format directly on the Advanced page.
Calendar Portlet Saved Searches
As described above, you can see a calendar for any ticket search using the calendar link in the search results.
You can also create a saved search for the calendar to be used in calendar portlets on dashboards. See "CONFIGURATION" for details on adding the calendar portlets.
By default, the calendar looks for a saved search with the name "calendar" and will use that search for calendar portlets. Saved searches can be saved with different privacy settings, so your system can have multiple saved "calendar" searches. For a given user, the calendar first checks for a user-level saved search (personal to that user), then for a group-level saved search for groups the user is in, and finally, for a system-level saved search.
Displaying Reminders
Reminders are displayed on the Calendar only if you explicitly add the following clause to your query:
AND ( Type = 'ticket' OR Type = 'reminder' )CONFIGURATION
Use the Calendar on Dashboard
The Calendar comes with 3 different portlets that can be added to your RT dashboards:
MyCalendar-
A summary of the events for the current week.
Calendar-
A full-month view of the Calendar.
CalendarWithSidebar-
A full-month view of the Calendar, with a sidebar that includes an extra status filter and legends of the Calendar events.
To make these portlets available in RT, add them to the $HomepageComponents configuration in your etc/RT_SiteConfig.pm:
Set($HomepageComponents, [qw(QuickCreate Quicksearch
MyAdminQueues MySupportQueues MyReminders RefreshHomepage
MyCalendar Calendar CalendarWithSidebar)]);Users can then select them when building dashboards.
Display Configuration
Display Owner
You can show the owner of the ticket in each event box by adding this line to your etc/RT_SiteConfig.pm:
Set($CalendarDisplayOwner, 1);Choosing the fields to be displayed in the popup
When you mouse over events on the calendar, a popup window shows additional details from the ticket associated with that event. You can configure which fields are displayed with @CalendarPopupFields. This is the default configuration:
Set(@CalendarPopupFields, (
"OwnerObj->Name",
"CreatedObj->ISO",
"StartsObj->ISO",
"StartedObj->ISO",
"LastUpdatedObj->ISO",
"DueObj->ISO",
"ResolvedObj->ISO",
"Status",
"Priority",
"Requestors->MemberEmailAddressesAsString",
));To show custom field values, add them using the custom field name in this format: "CustomField.{Maintenance Start}".
Valid values are all fields on an RT ticket. See the RT documentation for RT::Ticket for a list.
As shown above, for ticket fields that can have multiple output formats, like dates and users, you can also use the Obj associated with the field to call a specific method to display the format you want. The ticket dates shown above will display dates in ISO format. The documentation for RT::Date has other format options. User fields, like Owner, can use the methods shown in the RT::User documentation to show values like EmailAddress or RealName, for example.
Event Colors
The Calendar shows events in different colors based on the ticket status. Use $CalendarStatusColorMap to set alternate colors or add custom statuses. The following is the default configuration:
Set(%CalendarStatusColorMap, (
'_default_' => '#5555f8',
'new' => '#87873c',
'open' => '#5555f8',
'rejected' => '#FF0000',
'resolved' => '#72b872',
'stalled' => '#FF0000',
));You can use any color declaration that CSS supports, including hex codes, color names, and RGB values.
The _default_ key is used for events that don't have a status in the $CalendarStatusColorMap hash. The default color is a dark tone of blue.
Filter on Status
The Calendar has a Filter on Status section that allows you to filter events by status without having to change the original query. The @CalendarFilterStatuses setting controls which statuses are available for filtering. The following is the default:
Set(@CalendarFilterStatuses, qw(new open stalled rejected resolved));You can change the default selected statuses of the Filter On Status section by defining @CalendarFilterDefaultStatuses. The following is the default:
Set(@CalendarFilterDefaultStatuses, qw(new open));Custom Icons
The calendar shows different icons for events based on the date fields used to display the event on that day. The %CalendarIcons setting controls which icons are used for each date field. The following is the default using provided icons:
Set(%CalendarIcons, (
'Reminder' => 'reminder.png',
'Resolved' => 'resolved.png',
'Starts, Due' => 'starts_due.png',
'Created, Due' => 'created_due.png',
'Created' => 'created.png',
'Due' => 'due.png',
'Starts' => 'starts.png',
'Started' => 'started.png',
'LastUpdated' => 'updated.png',
));You can also define icons for custom fields by using the following format:
'CF.{Maintenance Start}' => 'maintstart.png',
'CF.{Maintenance Stop}' => 'maintstop.png',To add custom images, create a directory local/static/images in your installed RT directory (usually /opt/rt5) and copy images files there.
You can use any image format that your browser supports, but PNGs and GIFs with transparent backgrounds are recommended because they will display better to the background color of the events. The recommended size is 10 pixels wide and 7 pixels in high.
Multiple Days Events
By default, calendars display individual events on each day based on the dates in the query.
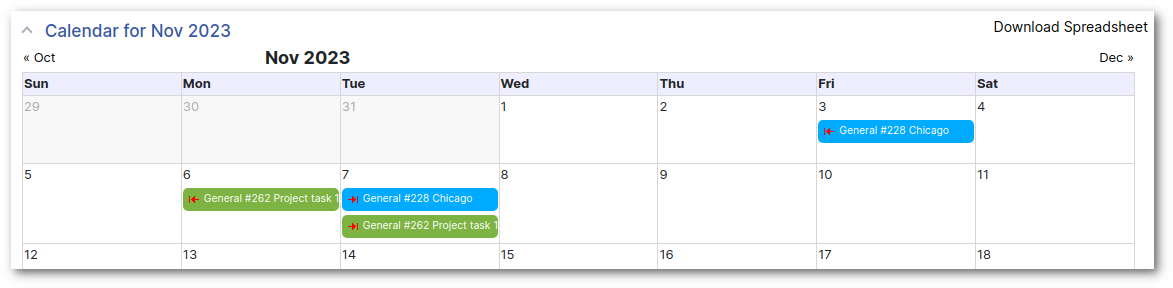
To display events that span multiple days, such as the full expected duration of a change blackout period, define the fields using the %CalendarMultipleDaysEvents configuration. This option accepts named keys that each define the field to reference for the start (Starts) and end (Ends) of multi-day events. For example:
Set( %CalendarMultipleDaysEvents, (
'Project Task' => {
'Starts' => 'Starts',
'Ends' => 'Due',
},
));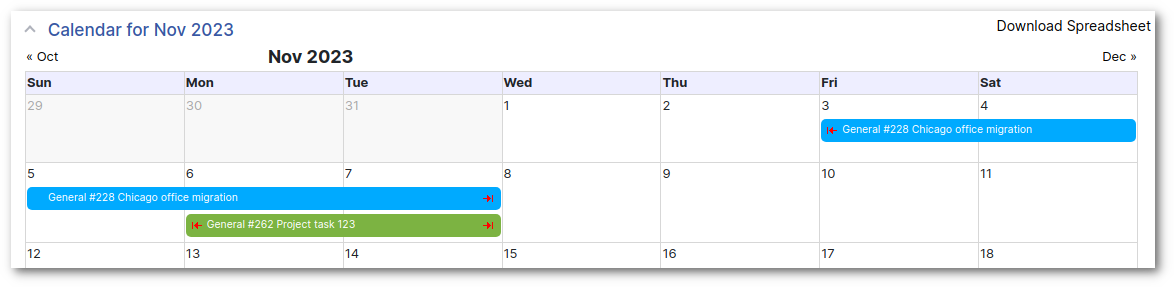
The keys, like Project Task, are arbitrary labels to group each set, so you can use a name that helps you identify the entry.
You can also define multiple day events for custom fields by using the following format:
Set( %CalendarMultipleDaysEvents, (
'Maintenance' => {
"Starts" => "CF.{Maintenance Start}",
"Ends" => "CF.{Maintenance Stop}",
},
'Project Task' => {
'Starts' => 'Starts',
'Ends' => 'Due',
},
));As with all calendar entries, the date fields referenced in the configuration must be included in the search result Format to display the event on the Calendar.
AUTHOR
Best Practical Solutions, LLC
Originally written by Nicolas Chuche <nchuche@barna.be>
BUGS
All bugs should be reported via email to
L<bug-RTx-Calendar@rt.cpan.org|mailto:bug-RTx-Calendar@rt.cpan.org>or via the web at
L<rt.cpan.org|http://rt.cpan.org/Public/Dist/Display.html?Name=RTx-Calendar>.LICENSE AND COPYRIGHT
This software is Copyright (c) 2010-2023 by Best Practical Solutions
Copyright 2007-2009 by Nicolas Chuche
This is free software, licensed under:
The GNU General Public License, Version 2, June 1991